Als ich 2017 GoodNotes entdeckte, habe ich hauptsächlich drei Werkzeuge genutzt: Kugelschreiber, Textmarker und Radiergummi. Ab und zu habe ich auch – ganz fancy – ein Bild eingefügt.
Frei heraus, ich bin damit schon ganz gut klargekommen. Allerdings habe ich auch geflucht, z.B. wenn ich entweder nur Texte oder Bilder verschieben wollte und sich alles andere mitverschob. Oder, wenn ich mit dem Textmarker versucht habe, eine größere Fläche auszumalen und es immer diese hässlichen Übergänge gab. Oder, wenn ich auf dem Blanko-Blatt mal wieder total schief geschrieben habe, was sich auch nicht mehr mit „Charm of the Handmade“ schönreden ließ.
Kennste? Dann nimm eine Abkürzung! Entdecke meine Top 5 der Funktionen in GoodNotes, die das Leben in der App noch einfacher machen (und die nicht direkt ins Auge fallen):
(1) Einstellungen beim Lasso-Werkzeug nutzen
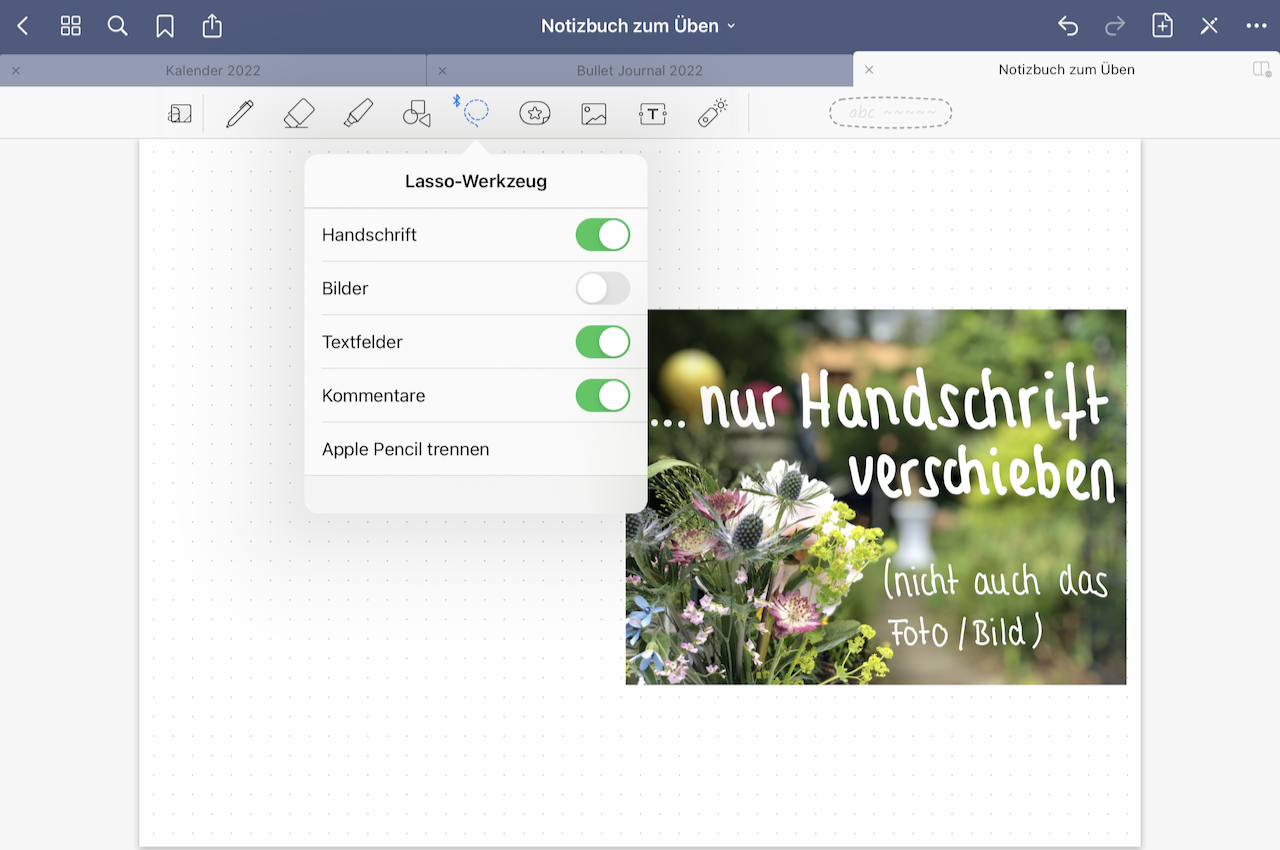 Verschiebe nur Handschrift und keine Bilder. Oder nur Bilder und keinen Text. Oder nur Text und nichts anderes. Kurzum: wähle aus, was vom Lasso erfasst und bearbeitet werden soll und was nicht.
Verschiebe nur Handschrift und keine Bilder. Oder nur Bilder und keinen Text. Oder nur Text und nichts anderes. Kurzum: wähle aus, was vom Lasso erfasst und bearbeitet werden soll und was nicht.
Wie es geht? Du klickst ein zweites Mal auf das Lasso-Werkzeug. Dann zeigen sich Einstellungsmöglichkeiten. Standardmäßig sind hier sowohl Handschrift, Bilder, Textfelder als auch Kommentare aktiviert.
Du kannst per Deaktivierung des jeweiligen Schalters einzelne Kategorien davon ausschließen, mit dem Lasso eingefangen zu werden. Wenn du beispielsweise verschiedene Fotos in deinem Notizbuch eingefügt hast und handgeschriebenen Text verschieben möchtest, dann deaktiviere temporär den Schalter für Bilder in den Lasso-Einstellungen. Sodann schiebst du entspannt handschriftlichen Text sowie Textfelder mit getipptem Text hin- und her, ohne, dass sich die Fotos mitbewegen, da sie vom Lasso erst gar nicht ausgewählt werden.
Mein Tipp ist, dass du die Lasso-Einstellungen danach direkt wieder auf den Standard zurückstellst, da sich GoodNotes die letzten Einstellungen merkt und du dich ansonsten im nächsten Projekt wunderst, warum beispielsweise Bilder nicht mehr verschiebbar sind.
(2) Transparente farbige Felder – (fast) mit einem Klick
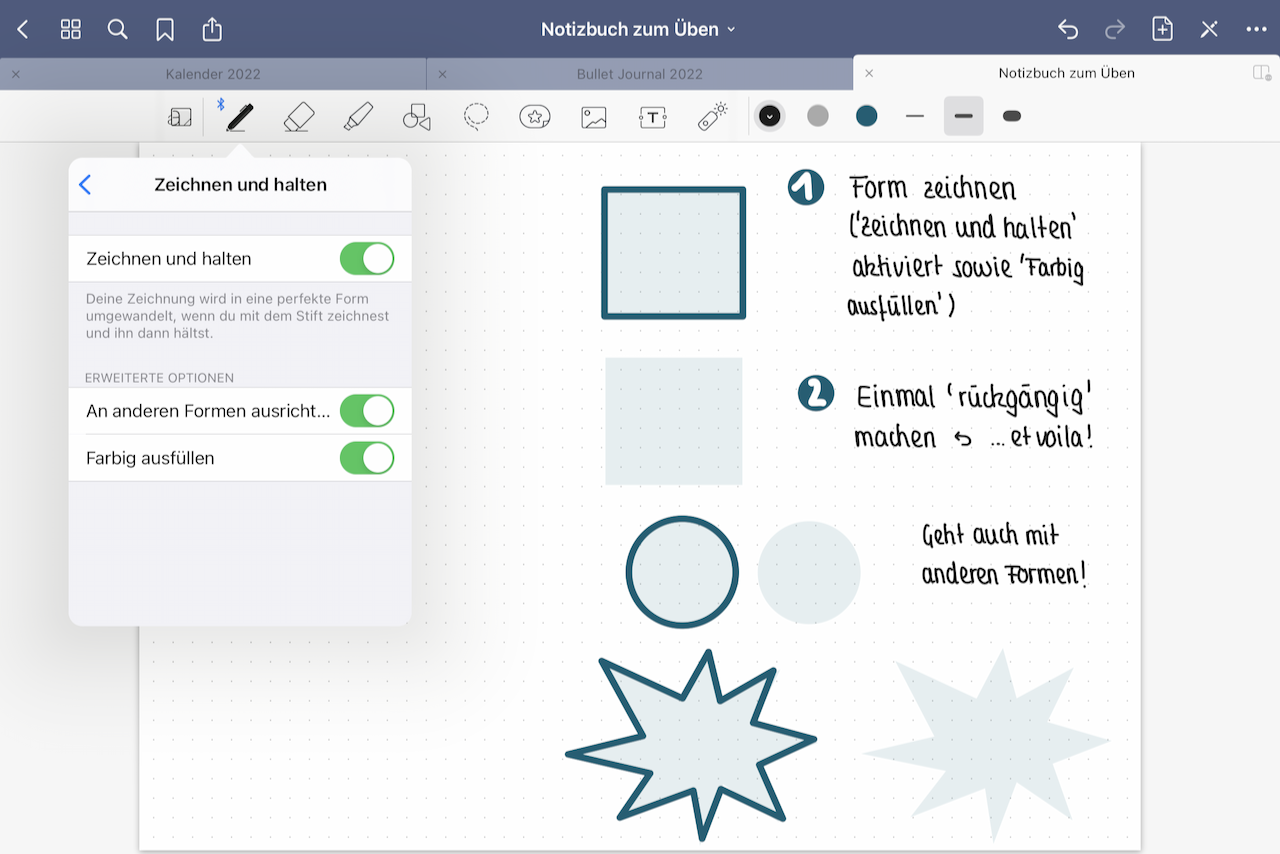 Es kann eine sehr meditative Aufgabe sein, Formen mit dem Textmarker sorgfältig farbig ausmalen. Manchmal „entschleunigt“ das aber auch zu sehr im Arbeitsalltag. Vielmehr muss es dann schnell gehen. Nur möchtest du gleichzeitig, dass es ordentlich aussieht? Dann nutze die Funktion „Farbig ausfüllen“.
Es kann eine sehr meditative Aufgabe sein, Formen mit dem Textmarker sorgfältig farbig ausmalen. Manchmal „entschleunigt“ das aber auch zu sehr im Arbeitsalltag. Vielmehr muss es dann schnell gehen. Nur möchtest du gleichzeitig, dass es ordentlich aussieht? Dann nutze die Funktion „Farbig ausfüllen“.
Dafür tippe ein zweites Mal auf den deckenden Stift, damit sich die Einstellungsmöglichkeiten zeigen. Tippe bei den Einstellungen auf den kleinen Pfeil neben „Zeichnen und halten“ und aktiviere „Zeichnen und halten“ sowie „Farbig ausfüllen“.
Durch die Aktivierung von „Zeichnen und halten“ ziehen sich deine Linien mit dem deckenden Stift automatisch gerade, wenn du am Ende der Linie den Stift noch einen Moment länger auf der Glasfläche belässt, also »hältst«. Gleiches funktioniert mit geometrischen Formen wie Viereck, Kreis, Dreieck usw. Es sieht dann alles so aus, als hättest du die Linien mit dem Lineal gezeichnet. Wenn du es lieber natürlich hast, dann halte am Ende der Linie einfach nicht länger, dann bleibt sie so, wie du sie gezeichnet hast.
Mit der zusätzlichen Aktivierung von „Farbig ausfüllen“ füllen sich geschlossene Formen zudem auf einen Schlag hell transparent. Die Farbe richtet sich nach der Farbe des deckenden Stifts, den du gerade benutzt.
Hier gibt es noch eine weitere (versteckte) Funktion. Nachdem deine automatisch gerade gezogene Form farbig gefüllt wurde, klicke einmal auf den Rückgängig-Pfeil oben rechts in der Menüleiste von GoodNotes. Sofort verschwindet die Rahmenlinie des farbig gefüllten Feldes und es bleibt lediglich das farbige Füllfeld stehen. So lassen sich sehr einfach und akkurat transparente Farbfelder als Highlights um bzw. über den deckenden Text legen.
(3) Gerade gezogene Linien weiter bearbeiten
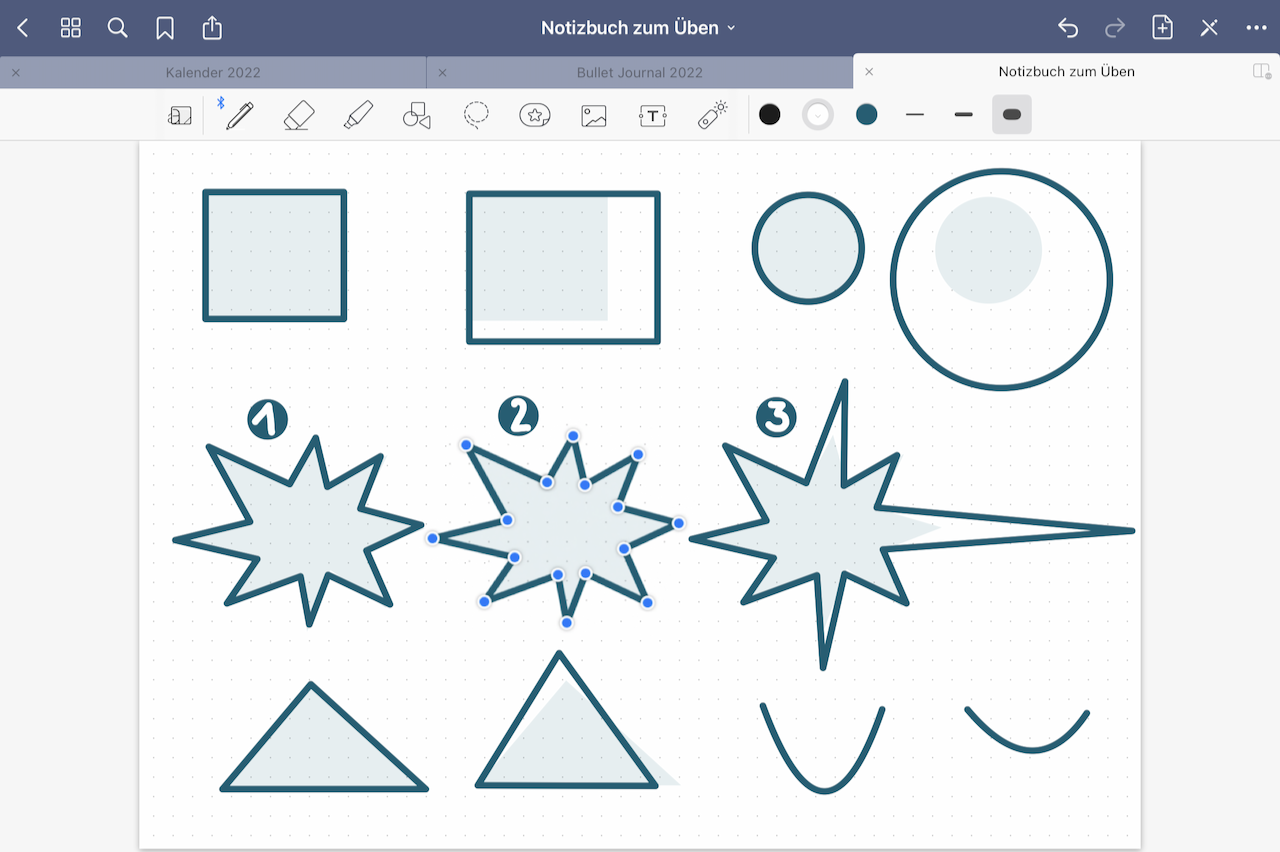 Du hast mit Hilfe von „Zeichnen und halten“ eine geometrische Form gezeichnet und möchtest diese jetzt nachbearbeiten. Das kann sinnvoll sein, weil z.B. Kreis oder Viereck nicht groß genug sind. Die Kurve nicht die gewünschte Krümmung hat oder das Dreieck nicht die richtigen Winkel. Dann tippe einfach mit dem Finger auf die geometrische Form (entweder im Werkzeug Stift, Textmarker oder im Geometrie-Werkzeug) und es erscheinen blaue Punkte auf der Linie entlang derer du die Formen nachträglich korrigieren kannst.
Du hast mit Hilfe von „Zeichnen und halten“ eine geometrische Form gezeichnet und möchtest diese jetzt nachbearbeiten. Das kann sinnvoll sein, weil z.B. Kreis oder Viereck nicht groß genug sind. Die Kurve nicht die gewünschte Krümmung hat oder das Dreieck nicht die richtigen Winkel. Dann tippe einfach mit dem Finger auf die geometrische Form (entweder im Werkzeug Stift, Textmarker oder im Geometrie-Werkzeug) und es erscheinen blaue Punkte auf der Linie entlang derer du die Formen nachträglich korrigieren kannst.
Du siehst im Bild, dass sich die farbige Füllung nicht automatisch mitverändert. Vielmehr bleibt sie in der bisherigen Form. In diesem Fall kannst du farbige Füllung mit dem Radierer einfach löschen.
Liegt dir aber an einer farbigen Füllung, folge einfach der neuen Linie mit dem Stift und schließe die Form. Danach tippst du wieder auf rückgängig und schon ist auch die veränderte Form farbig ausgefüllt. Das erfordert zwar ein paar Schritte mehr, es ist trotzdem schneller, als die Form komplett neu zu zeichnen.
Workbook für 0 Euro!
Endlich souverän auf dem iPad schreiben!
(4) Nur Textmarker löschen
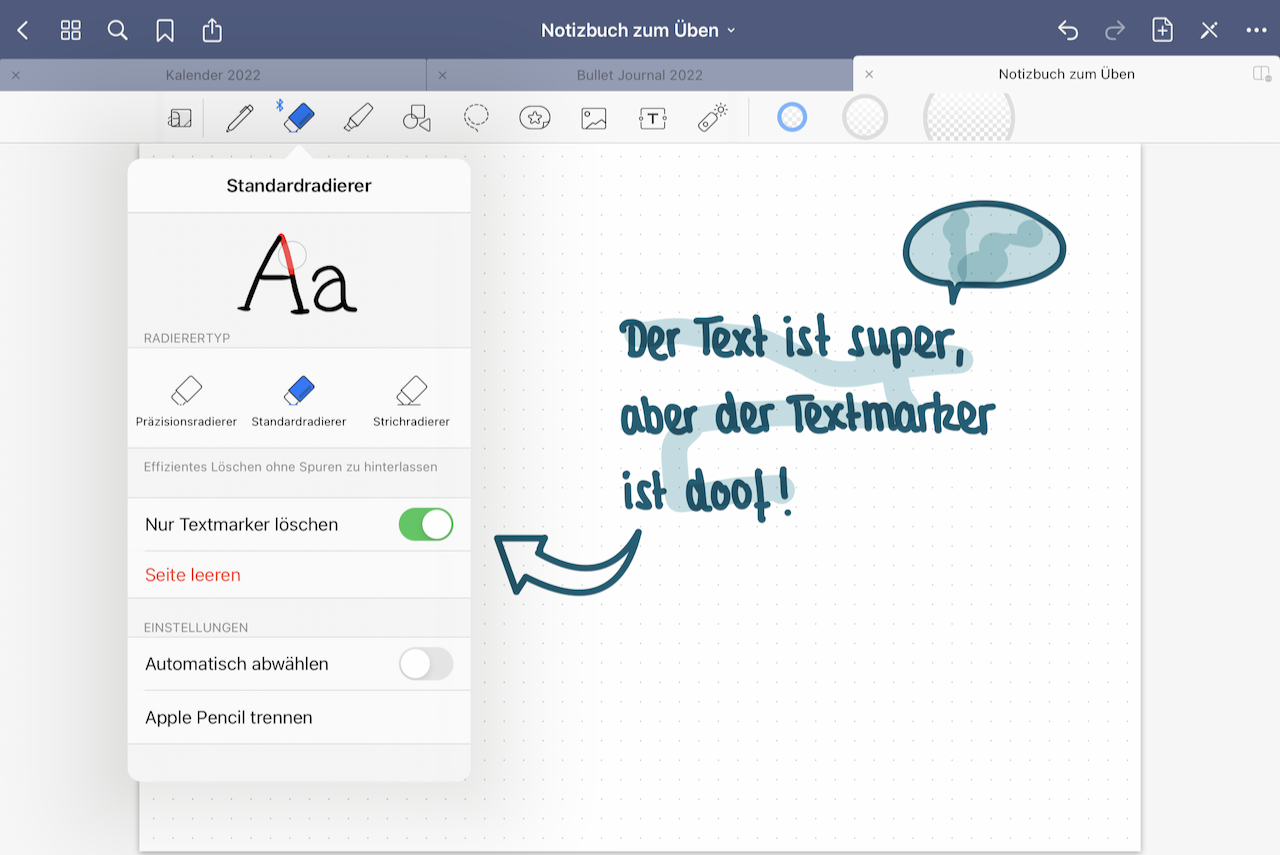 Du bist zufrieden mit deinem Text oder deiner Zeichnung mit dem deckenden Stift. Allerdings ist dir beim Textmarker eine Überlappung passiert, die dich stört. Du hast keine Lust, alles wieder neu zu machen?
Du bist zufrieden mit deinem Text oder deiner Zeichnung mit dem deckenden Stift. Allerdings ist dir beim Textmarker eine Überlappung passiert, die dich stört. Du hast keine Lust, alles wieder neu zu machen?
Hier hilft dir die Funktion „Nur Textmarker löschen“ beim Radierer weiter: der deckende Stift bleibt auf dem digitalen Papier, und lediglich der Textmarker wird wegradiert.
Mit den verschiedenen Radierer-Typen (Präzisionsradierer, Standardradierer, Strichradierer) lassen sich hier inzwischen alle Arten von Textmarker-Malheuren wunderbar korrigieren – von ganz kleinen bis hin zu großen Flächen.
Auch hier der Tipp: am besten deaktivierst du die Funktion direkt wieder, nachdem du sie genutzt hast, sonst wunderst du dich im nächsten Schritt, warum dein Radierer nicht mehr funktioniert Keine Sorge, wenn das doch mal passiert: GoodNotes weist dich dann auch darauf hin.
(5) Papierhintergrund im Nachhinein ändern
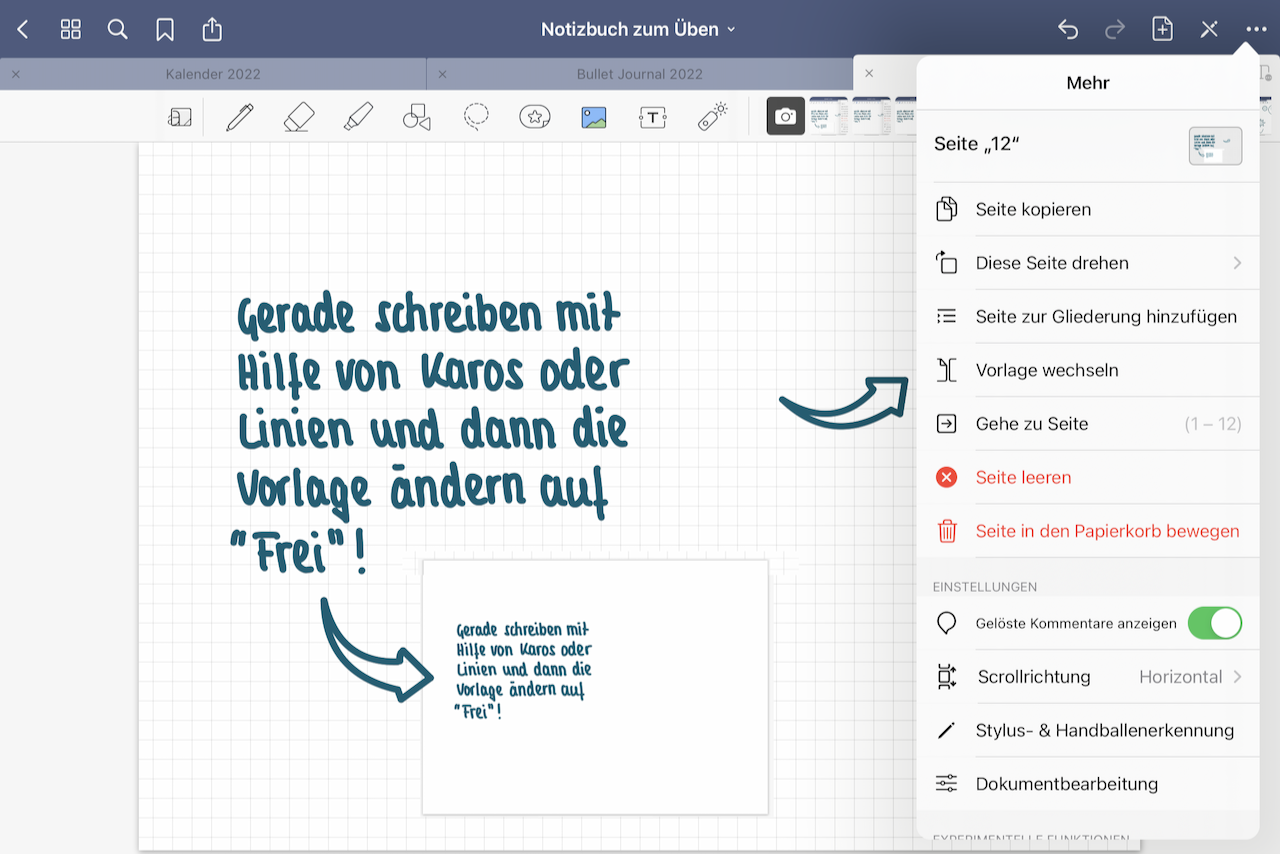 Ich weiß nicht, wie es dir geht: ich persönlich kann auf Karo oder Linie deutlich gerader (im Sinne von eben / auf gleicher Linie) schreiben, als ich das auf einem Blanko-Papier tue.
Ich weiß nicht, wie es dir geht: ich persönlich kann auf Karo oder Linie deutlich gerader (im Sinne von eben / auf gleicher Linie) schreiben, als ich das auf einem Blanko-Papier tue.
Es hat trotzdem in GoodNotes einige Zeit gedauert, bis ich realisiert habe, dass ich ja in einem ersten Schritt auf einem kariertem oder linierten Blatt als Vorlage schreiben kann. Und erst in einem zweiten Schritt, wenn mich der Hintergrund am Ende stört, den Papierhintergrund wechseln kann auf ein Blanko-Papier. So einfach.
Und schon wirkt alles wie durch Zauberhand auf freiem Papier total gerade geschrieben und ist deutlich weniger anstrengend.
Konntest du etwas für dich mitnehmen? Schreib mir gerne einen Kommentar.
Du möchtest weitere tolle Tipps?
Dann abonniere den LIKE PAPER Newsletter und erhalte alle zwei Wochen Impulse rund um ein entspanntes Leben mit GoodNotes. Ich freu mich auf dich!
Jaaa, zu den tollen Tipps im Newsletter!
Kennst du schon den praktischen LIKE PAPER Spickzettel für alle Werkzeuge und Menü-Funktionen in GoodNotes Notizbüchern? Einfach herunterladen und in dein Notizbuch importieren.
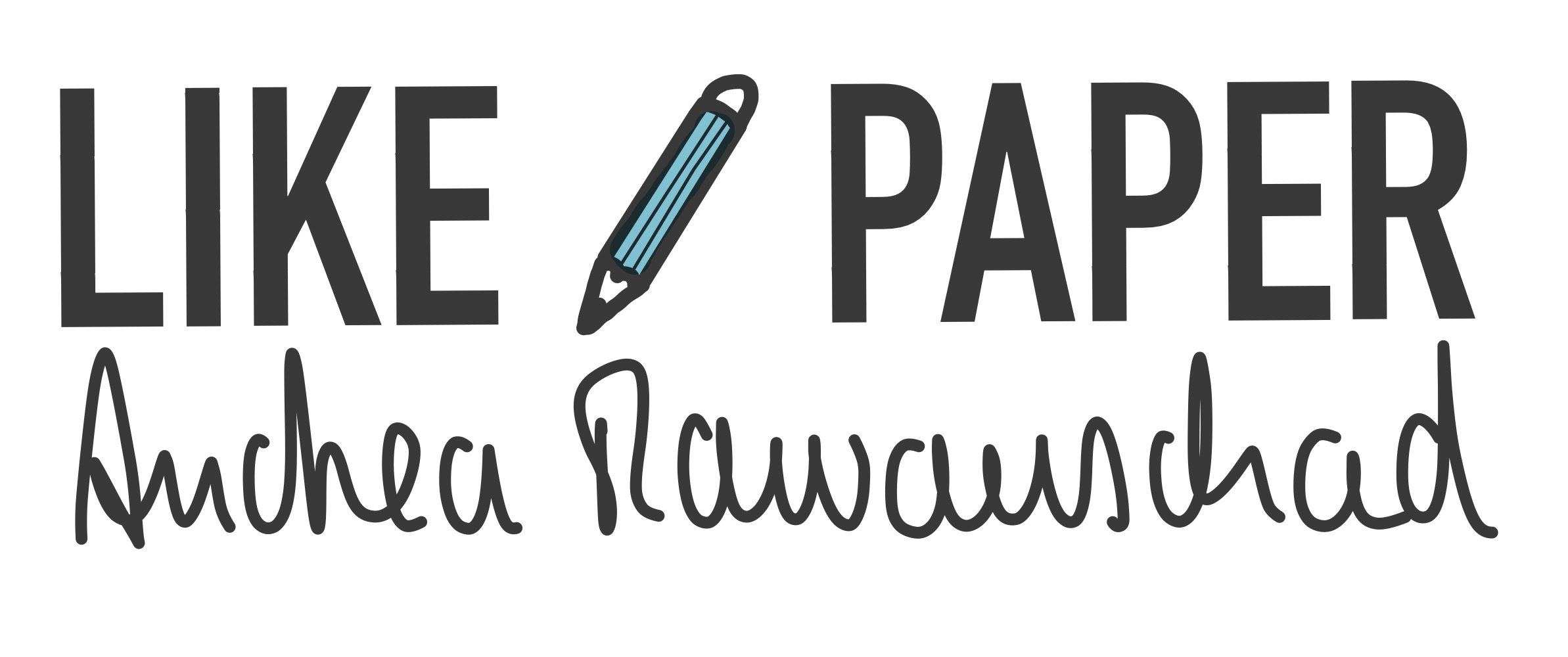


Hallo Andrea, vielen Dank für die Tipps. Gerade die zwei mit dem Lasso für bestimmte Elemente und den Radierer nur für Textmarker sind klasse. Mit dem Lasso habe ich auch schon einige Male ganz schön geflucht.
Klasse, dass die Tipps dir hilfreich sind! Das freut mich!
Vielen Dank für deine Tipps :)!
Hast du eine Idee, wie ich in Good Notes ein Bild zuschneiden kann?
Vielen Dank!
Liebe Nele, das geht ganz einfach, wenn du mit dem Finger auf das Bild / Foto klickst und in der dann aufscheinenden Funktions-Leiste „Bearbeiten“ klickst und dann nochmals mit dem Finger auf das Bild klickst, dann erscheint eine weitere Funktions-Leiste und dort kannst du dann „Zuschneiden“ auswählen. Viel Freude damit!
Danke für die übersichtlichen und coolen Tipps! 👍🏽😀
Eine Funktion, die mein ARBEITEN als Lehrer im Unterricht enorm weitergeholfen hat, ist das Arbeiten mit Objekten. Das ist wirklich stark:
Hier ist das kurz erklärt (2:41 mins): Goodnotes – Objekte nutzen & mind. 50% effektiver arbeiten👨💻
https://youtu.be/w53b2iVd37E
Klasse, dass dir die Tipps gefallen!
Ja, die Elemente / Objekte sind grandios, oder? Danke für die Ergänzung!
Ich bin absolute Neueinsteigerin und profitiere sehr von Deinen Tipps 🙂 also vielen herzlichen Dank!
Eine Frage habe ich und konnte bisher nirgends eine Antwort dazu finden…. Wenn ich an einem Notizbuch mit einer ganz bestimmte Schrifteinstellung arbeite (also zb nicht die Standard Farbe und Stärke/Dicke verwende), dann mit einer anderen Einstellung weiterarbeite, habe ich bisher keine Möglichkeit gefunden die bestimmte erste Einstellung wieder aufzunehmen. Gibt es da eine Möglichkeit? Also sowas wie ein Pipettenwerkzeug aber für mehr als nur die Farbe.
Danke schonmal und Liebe Grüße
Lieben Dank für deine nette Rückmeldung Johanna! Es freut mich sehr, dass dir die Tipps hilfreich sind.
Du kannst dir in GoodNotes drei Farb-Bubbles und drei Linienstärken in den Kurzspeicher nehmen und zwischen diesen immer entspannt hin- und herwechseln. Wenn du diese Einstellungen aber zwischendrin änderst, sind die vorherigen weg, bzw., du musst sie dir wieder neu einstellen. Dies gilt zumindest bei den Stiftwerkzeugen. Mein Tipp ist hier, dir drei Linienstärken auszusuchen, mit denen du regelmäßig arbeitest und diese so gut es geht beizubehalten. Und auch deine Lieblingsfarben in den Farb-Voreinstellungen aufzunehmen, dann brauchst du das Rad nicht jedes Mal neu erfinden. Tipps zu den Linienstärken findest du auch in meinem Workbook „Die 5 besten Tipps für einen souveränen Umgang mit dem digitalen Stift“ (https://www.likepaper.de/gut-schreiben-auf-dem-ipad/). Ach so, beim Textwerkzeug kannst du dir eine Standardschrift und -größe einstellen, auf die GoodNotes auch nach der Verwendung einer anderen Schrift bzw. Größe wieder zurückspringt, so lange du nicht einen neuen Standard eingestellt hast.
Ich hoffe, das hilft dir als erste Antwort und wünsche dir viel Freude beim weiteren Erkunden. Vielleicht lesen wir uns auf meiner Newsletterliste, wer weiß 🤗.
Hallo
Ist es möglich ein Bild zwischen den schon geschriebenen Text im Nachhinein noch einzufügen und sodass sich dann der Text auch mit formatiert?
Hallo Leona, grundsätzlich kannst du im Nachhinein immer auch noch ein Bild einfügen. Allerdings verschiebt sich der (handgeschriebene) Text dabei nicht automatisch, das ist anders als z.B. bei einem Textverarbeitungsprogramm. In GoodNotes würde sich das Bild dann einfach auf den Text drauflegen, ohne, dass sich irgendetwas verschiebt. Um ein Bild zwischen den geschriebenen Text im Nachhinein noch einzufügen, müsstest du daher vorher Text mit dem Lasso verschieben, um dann in die Lücke das Bild einzufügen.
Hallo Andrea,
vielleicht kannst du mir helfen. Ich bin Anfänger uns jetzt schon sehr lange erfolglos am recherchieren woran es liegt, dass ich manche Funktionen nicht habe. Ich habe die Bezahl-Edition und nutze Samsung , also Anroid Geräte.
Leider kann ich z.B. Dokumente nicht drehen. Der Button ist bei mir nicht verfügbar. Auch dein Tipp mit dem Hintergrund, das hinterlegte Layout zu entfernen, geht aufgrund des fehlenden Buttons nicht.
Vielleicht kannst du mir da helfen.
LG Maria
Liebe Maria, es ist nach wie vor so, dass nicht alle Funktionen auf Android und Windows verfügbar sind, die auf dem Apple Betriebssystemen verfügbar sind. Daher kann es tatsächlich sein, dass die beiden Funktionen bzw. die Buttons fehlen. Ich weiß, dass es bei Goodnotes auf dem Android z.B. nicht möglich ist, eigene Templates anzulegen und abzuspeicher. Und meine Vermutung ist, dass auch das Seite drehen nicht möglich ist. Was laut Goodnotes allerdings geht ist, dass du eine Vorlage auf einem Apple Gerät (z.B. einem iPhone oder iPad) in Goodnotes 6 anlegst (oder jemanden bittest, das für dich zu tun) und dieses Template dann mit deinen Android Geräten teilst (wie das geht, ist hier beschrieben: https://support.goodnotes.com/hc/en-us/articles/7445581406095). Alternativ kannst du dir z.B. auf Canva Vorlagen anlegen und diese dann als PDF importieren und weiter bearbeiten in Goodnotes. Das sind also noch recht komplizierte Workarounds, ich drücke dir und anderen Android Nutzern die Daumen, dass Goodnotes hier rasch nachlegt und die Features euch auch direkt zur Verfügung stehen! Liebe Grüße von Andrea
Hey! Vielen Dank, deine Tipps haben echt geholfen, vor allem der Lasso-Tipp:)
Ich hab allerdings eine Frage zu Kommentaren. Gibt es eine (vergleichbare) Möglichkeit handschriftliche Kommentare auf eine Folie hinzuzufügen? Es gibt ja bereits die Möglichkeit kleine Kommentare mit maschineller Schrift zu machen, allerdings habe ich nicht die Möglichkeit diese mit dem Pencil bearbeiten zu können. Manchmal werden Zeichnungen oder Formeln in Vorlesungen an die Tafel gezeichnet, die nicht in den Präsentationen sind. Da wäre es super praktisch kleine Kommentare mit Zeichnungen oder ähnliches zu einer Folie hinzufügen zu können.
Hallo Meiko, Danke für deine schöne Rückmeldung. Handschriftliche kleine Kommentare als Feature gibt es bei GoodNotes nicht, sondern nur die von dir schon erwähnten maschinellen. Allerdings ist GoodNotes ja eine vektorbasierte App, d.h. du kannst seeeeeehr klein handschriftlich etwas dazuschreiben, was dann durch Heranzoomen immer noch gut lesbar ist, ohne auszupixxeln. Du könntest das z.B. mit einem kleinen Textmarkerpunkt danach farblich markieren, damit erkennbar ist, wo die klitzekleine Anmerkung sich auf dem Gesamtblatt verbirgt. Das ist zwar nur ein „quick and dirty“ Workaround, ist dir aber vielleicht trotzdem hilfreich. Viel Freude beim Ausprobieren!
Hallo an alle hier :).
ich bin ganz neu mit Goodnotes unterwegs und würde es gerne mehr in meinen Arbeitsalltag integrieren. Kann mir jemand dabei helfen, wie ich Stichpunkte schreiben kann, die ich mit Aufzählungssymbolen (Spiegelstrich, Punkt,…) markiere? Ich verzweifle gerade daran!
Hallo Christine, dann willkommen in der GoodNotes-Welt! Stichpunkte lassen sich gut im „Tippmodus“ über das kleine Tastaturzeichen in der Werkzeugleiste setzen. Ich habe dazu ein kurzes Instagram-Reel gedreht, wenn du magst, kannst du da mal schauen: https://www.instagram.com/reel/CtXRHwYMZgL/?igshid=MzRlODBiNWFlZA==. Noch (Stand August 2023) kannst du über das Tastaturzeichen zwar nur eine Schrift auswählen und musst beim Größerziehen mit dem Lasso kreativ werden, aber ich bin mir sicher, das wird sich noch ändern, da GoodNotes hier weiter dran arbeitet. Denn auch wenn Goodnotes kein Textverarbeitungsprogramm ersetzt, wird noch ein wenig mehr textliche Standardisierung zu erwarten sein.
Hallo alle,
Alles klasse Tipps!
Ich arbeite für Präsentationen, auch mit Keynote. Wie kann ich etwas handschriftliches Good Notes anfertigen, eventuell mit dem Lasso ausschneiden und dann in eine Folienkeynote praktizieren?
Danke für die schöne Rückmeldung! Mein Tipp für dich ist, das Handschriftliche aus Goodnotes als Bild zu exportieren und in deine Keynote-Präsentation einzubauen. Wenn du nicht die ganze Seite als Bild exportieren möchtest, kannst du mit dem Lasso auch nur Teile einer Seite erfassen und das dann als Bildschirmfoto exportieren. Wenn du handschriftlichen Text lediglich mit dem Lasso erfasst, kopierst und dann wieder in Keynote oder ppt einsetzt, wird das Handschriftliche häufig sofort in Text umgewandelt, und das genau willst du ja nicht… viel Freude beim Ausprobieren!
Hallo, vielen Dank für die schöne und informative Seite! Die Basics sind super erklärt!
Ich habe folgendes Problemchen, wenn ich in Goodnotes ein Bild einfüge auf das dann Eintragungen gemacht werden sollen. Hin und wieder markiert es sich von allein (wenn man z.B. länger den Handballen drauf hat) und überlagert dann die Schrift oder verschiebt sich und man muss alles wieder mühevoll austarieren. Gibt es eine Möglichkeit, das Bild fest auf der Seite zu verankern, so dass es sich nicht mehr verschieben lässt? Wenn man es auf einem Blatt hat, kann man es ja scannen statt fotografieren. Wenn man aber eine Bilddatei hat, die man einfügt, ist es mir noch nicht gelungen.
Ich freu mich, dass dir die Seite gefällt!
Ja, wenn du ein Bild/Foto auf einer Notizbuchseite einfügst, kann es ab und an sein, dass sich dieses aktiviert durch eine Geste oder den Handballen. Du kannst beim Lasso zwar das „Einlasso-en“ von Bildern deaktiveren, allerdings verhindert das nicht die versehentliche Markier-Gefahr ohne Lasso. Wenn es für dich auch eine Option ist, das Bild als neue Seite einzufügen (also seitenfüllend) einzufügen, dann bleibt es stabil. Idealerweise hilft der Hinweis? ToiToiToi.
Hallo, gibt es denn auch die Möglichkeit, eine geometrische Form deckend auszüllen?
Hallo Stefanie, bislang gibt es diese Möglichkeit nicht in Goodnotes, wer weiß, vielleicht kommt sie noch. Es gibt einen quick & dirty Workaround für deckende Flächen: du zeichnest eine geometrische Form relativ klein, malst diese deckend aus (das geht bei der kleinen Form rasch) und ziehst die Form dann deckend gefüllt auf die größere Fläche, so wie du sie brauchst. Vielleicht hilft dir das ja schon ein wenig?
Hallo 🙂
Wie kann ich in Goodnotes eine eigene Cornell Vorlage erstellen wo ich genau den Bereich eingrenzen kann auf dem mit der Tastatur geschrieben werden soll? Ich bin schon am verzweifeln und komm einfach nicht drauf wie ich diese Vorlage erstellen kann.
Bitte um Hilfe.
DANKESCHÖN
Liebe Sonja,
schau mal hier bei der wundervollen Anna von Paperless Life, sie hat dazu ein Video gemacht: https://www.youtube.com/watch?v=R9MsZh8AJtY. Das lässt sich auch easy auf die Cornell-Struktur übertragen (ab Minute 02:42 Vorlagen mit Textfeld erstellen). V
iel Erfolg und Freude!
Hallo
Beim handschriftlichen arbeiten auf einer Seite verschiebt sich diese immer wieder
ungewollt (vermutlich mit dem Handballen).
Kannman die Seite irgendwie fixieren ?
LG Manfred
Lieber Manfred,
das ist seltsam, normalerweise bewegt sich beim Berühren mit dem Handballen auf dem iPad nix. Was du aber mal probieren kannst ist, dass du in Goodnotes in der Notizbuchansicht oben rechts die drei Punkte anklickst, im dann erscheinenden Menü auf die „Stylus- und Handballenerkennung“ gehst und die Empfindlichkeit reduzierst bzw. deine Schreibhaltung einstellst. ToiToiToi, dass es damit besser wird. Beste Grüße!
Hallo, danke für deine ganzen Tipps 🙂
weißt du, wie ich es schaffe, dass ich im Tastaturmodus automatisch auf der nächsten Seite weiterschreiben kann, wenn das Ende einer Seite erreicht ist?
Bei mir springt der Text zwar in die nächste Zeile, er erscheint aber nicht auf der nächsten Seite, sondern wird gar nicht angezeigt…
Liebe Larissa,
Goodnotes ist viel mehr ein digitales Papier als ein Textverarbeitungsprogramm. Und bei der von dir beschriebenen Situation ist es ein bisschen so, wie bei einem Blatt Papier früher in der Schreibmaschine. Wenn die Seite voll getippt war, dann musste ein neues Blatt eingelegt werden. Sonst ging die getippte Zeile ins Leere. So ist das auch in deiner Situation: Es braucht eine neue Seite und ein neues Textfeld, in die du deine getippte Zeile einfügst, die auf der vorherigen Seite keinen Platz mehr gefunden hat. Und beides gilt es, manuell einzufügen, d.h. du fügst eine neue Seite hinzu und öffnest ein neues Textfeld. Du ‚findest‘ deine drübergetippte Zeile wieder, wenn du das Textfeld ein wenig nach oben schiebst, denn (anders als bei der Schreibmaschine), die Zeile ist nicht weg, sondern nur außerhalb des Blattes und daher nicht mehr zu sehen. Dann kannst du sie dir dort ausschneiden und auf der nächsten Seite einfügen. I keep saying: Goodnotes ist kein Textverarbeitungsprogramm … dafür kann sie vieles andere besser als z.B. Word 😉 Daher hoffentlich weiterhin viel Freude mit der App und beste Grüße!
Hallo,
weiß du, ob es möglich ist importierte PDFs im nachhinein noch zurechtzuschneiden?
Gibt es hier irgendeine Lösung?
Da ich Bilder ab und zu als PDF gespeichert habe, aber dann erst danach sehe, dass diese nicht zurechtgeschnitten sind…
LG 🙂
Lieber Christoph, meine pragmatische Lösung wäre, alles nochmals rückwärts und neu, d.h. die nicht zurechtgeschnittenen PDFs aus Goodnotes als Bild exportieren, dann als Bild zurechtschneiden und dann wieder importieren. Ich hoffe, ich habe deine Frage (1) richtig verstanden und (2), dir hilft die Antwort. ToiToiToi und beste Grüße!